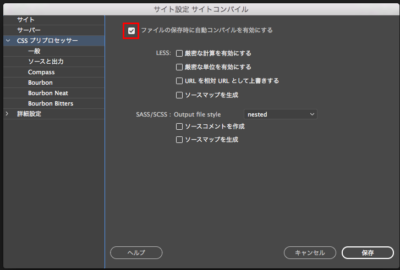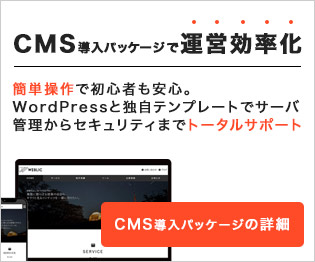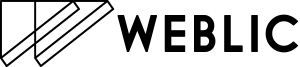GoogleドキュメントOCRの力でサイト制作効率アップ!
Web制作
2023年7月20日

こんにちは、丹羽です。
サイト制作する際に、クライアントから支給された原稿がデータ化されていない場合や、サイトリニューアル案件で旧サイトからテキストを取りたいけど画像になってて、取れなかったりと困ることがあります。
大した文字数でなければ直接打ち込んでもいいですが、ボリュームが多いと打ち込みは大変。
そんな時におすすめのOCRはGoogleドライブのGoogleドキュメントです。
私がこれまで試した多数のOCRツールの中で、GoogleドキュメントのOCRはその精度と使いやすさで頭一つ抜きん出ています。
目次
GoogleドキュメントのOCR使い方
いまどきはひとりに1つはGoogleアカウント持っていると思いますのでアカウントの登録方法などは省力します。
1.Google Driveに画像をアップ
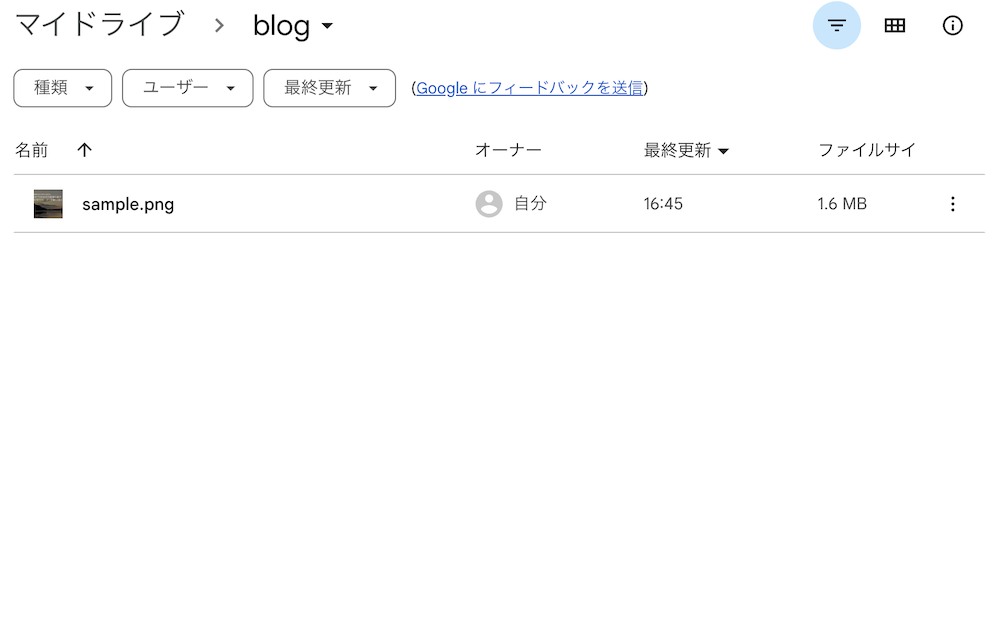
2.アップした画像を右クリック > アプリで開く > Googleドキュメント
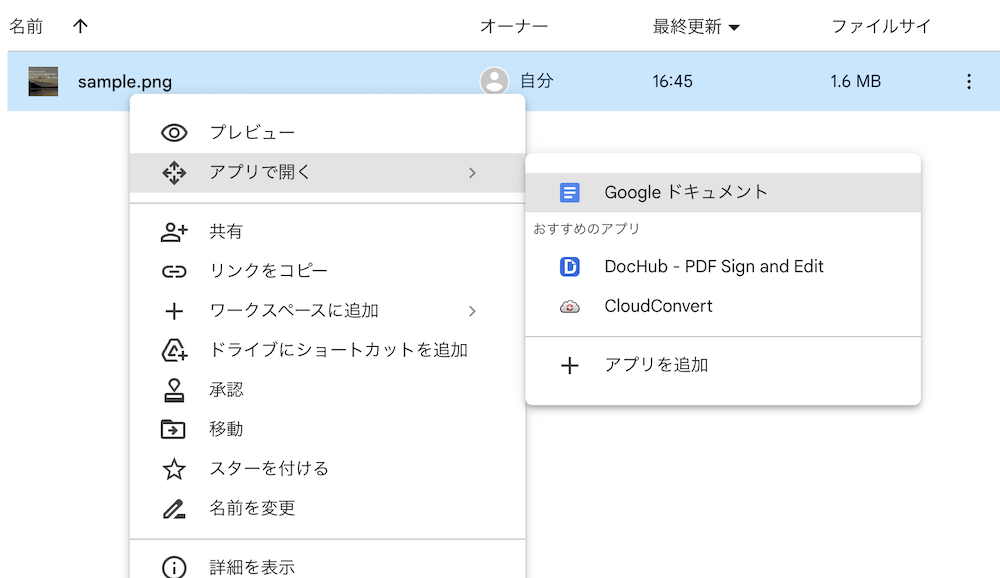
文字起こし結果
【GoogleドキュメントのOCR使い方】でお伝えした方法で画像を開くと以下のように表示されます。
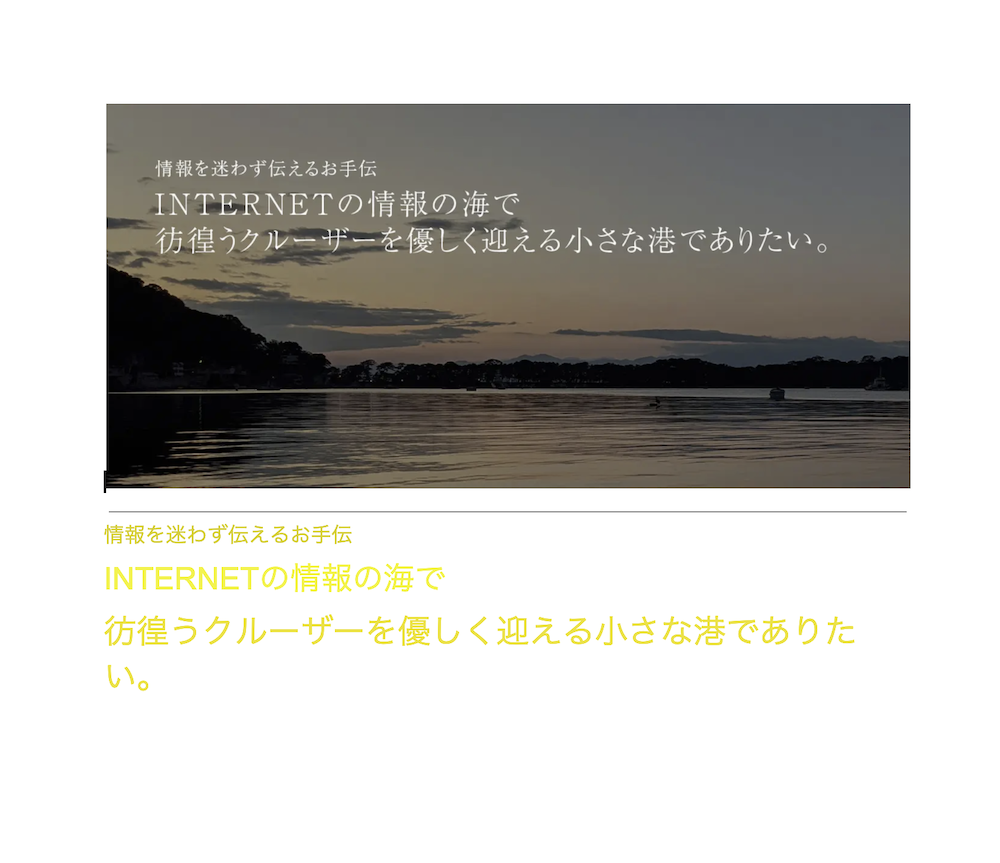
ドキュメント内では上に指定した画像が貼られ、その下にOCRでおこした文字が表示されます。今回のサンプルでは一語一句間違うことなくテキストデータ化されました。
まとめ
GoogleドキュメントのOCRの力がいかにサイト制作の効率化に貢献できるかをお伝えしました。文字起こしの必要がある際には、面倒な打ち込み作業を減らし、精度と使いやすさに優れたGoogleドキュメントのOCRを活用しましょう。