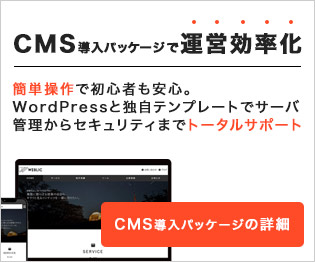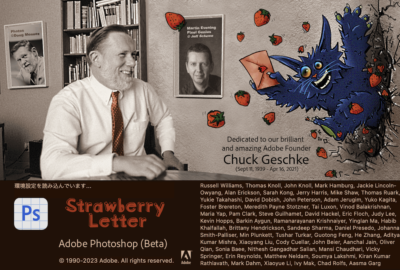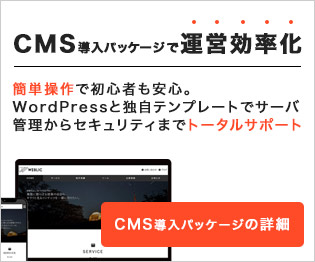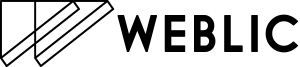ChatGPTでデータ分析をする方法
AI
2023年9月6日

最近AIネタが続きますが、今回もChatGPTネタになります。
今回紹介するのはChatGPTにCSVファイルを読み込ませ、そのCSVデータをもとにデータを分析してもらう方法を紹介します。
特に、自社のWEBを担当している方でアナリティクスのデータをまとめるのに時間がないといった方には有益な情報になります。
目次
ChatGPTでファイルアップロードできるの?
通常のChatGPTだとText to Textになるので、文章でのやり取りになりますが、「Noteable」というプラグインを使うとアップロードしたファイルを使用することができます。
プラグンを使うということは残念ながら無料版のChatGPTでは利用できないので、有料プランのChatGPT Plusの契約が必要になります。
Noteableってなに?
Noteableは、ブラウザ上でPythonなどの言語を使って、簡単にデータの分析ができるサービスです。
そこで、問題なのがPythonなんて書けないよって思われるかもしれませんが、そこはChatGPTが得意とする分野です。私たちが自然言語で伝えたことをChatGPTがNoteableにPythonの言語に置き換えて投げてくれます。
すなわち、プログラミングの知識がなくても、ChatGPTを介してNoteableを使ってデータ分析を行うことができます。
では実際にやってみましょう!
Noteableの使い方
まずはChatGPTでNoteableが使えるようにプラグンをインストールします。
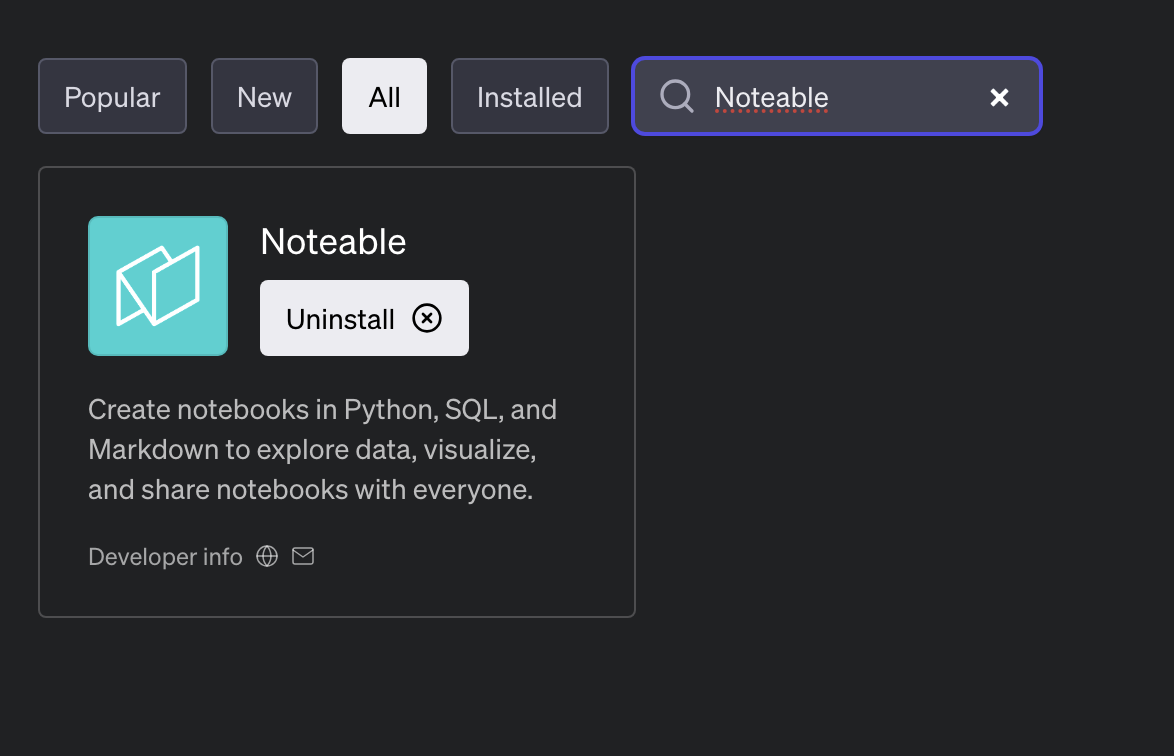
インストール方法については過去の記事で取り上げてますので、よろしければそちらを参考にしてください。
次に、Noteableを使うにはアカウントの取得が必要(無料)になります。Noteableのサイトに移動しアカウントを取得してください。
NoteableのURL:https://noteable.io/
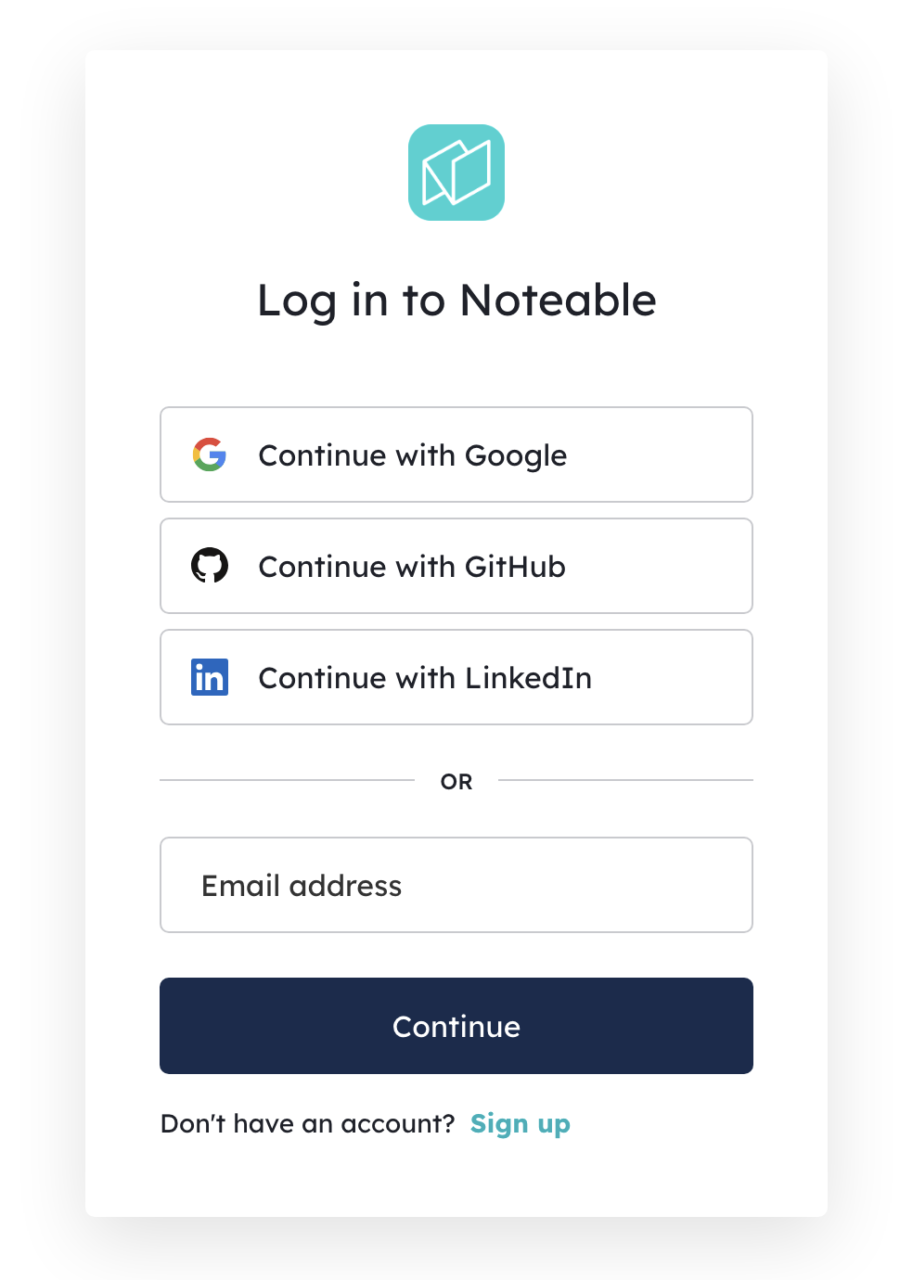
NoteableのプラグインをChatGPTにインストールし、Noteableのアカウントが取得できれば、いよいよ作業に入ります。
ChatGPTを使ってデータ分析を開始
CSVデータを用意
まずはデータを準備する必要があります。今回はデモのため簡単なサンプルデータを用意しました。
2019年〜2022年までの3年間の月ごとのPV、セッション、ページ/セッション、平均セッション時間のはいったデータになります。
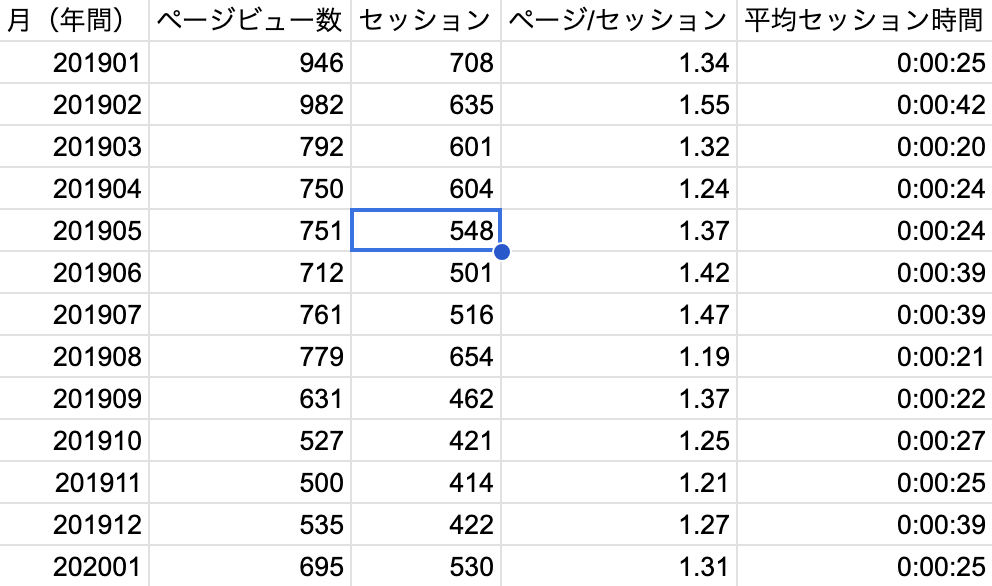
NoteableにCSVデータをアップロードする
Noteableのサイトにて新規でプロジェクトを作成します。
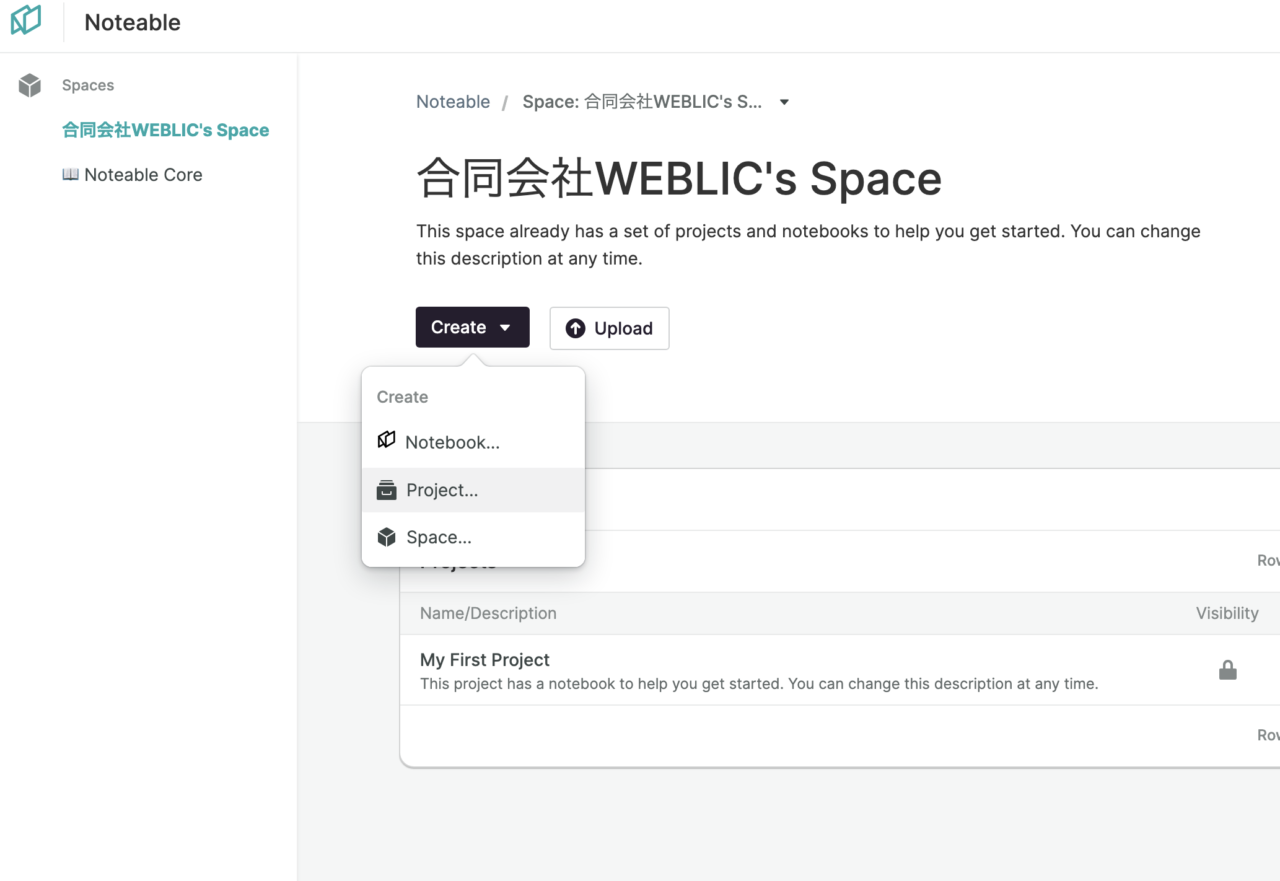
今回はデモなのでdemoにしました。
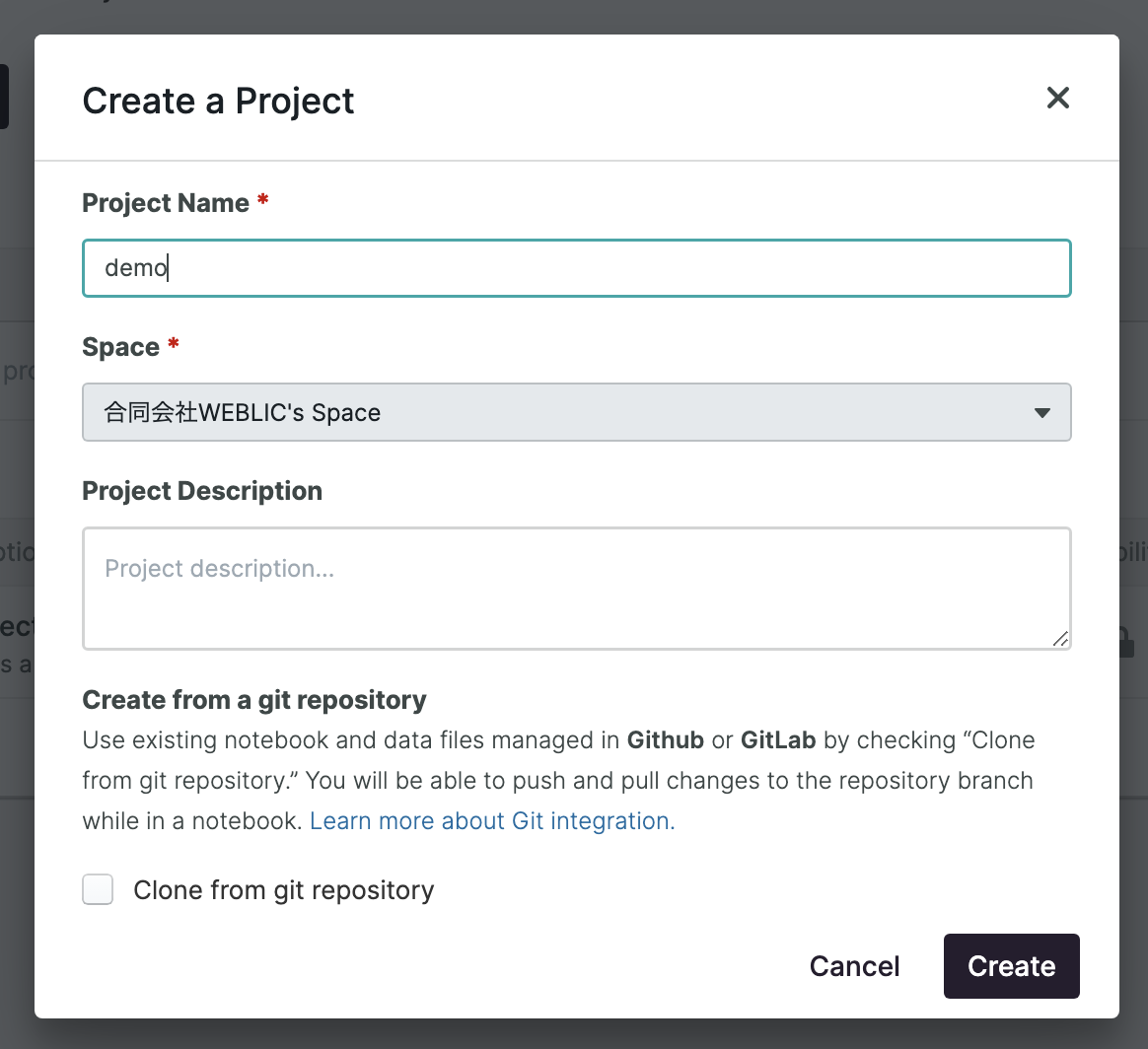
プロジェクトの作成を終えると、以下の画面が表示されます。この画面にCSVファイルをドラッグアンドドロップすると、ファイルがアップロードされます。
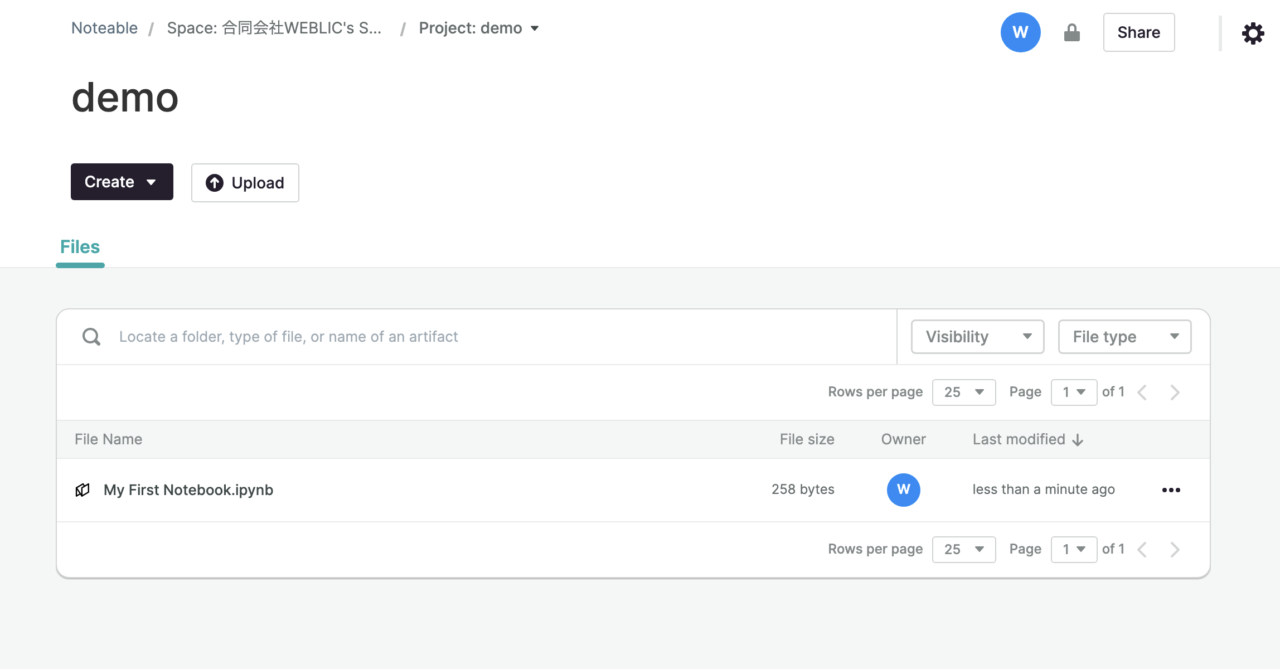
以下は「demo_access.csv」がアップロードが完了された画面。
このあと、Noteableの「demo」のページのURLが必要になりますので、控えておいてください。
これでNoteable側の準備は完了です。では次にChatGPTに戻ってデータ分析をしてきます。
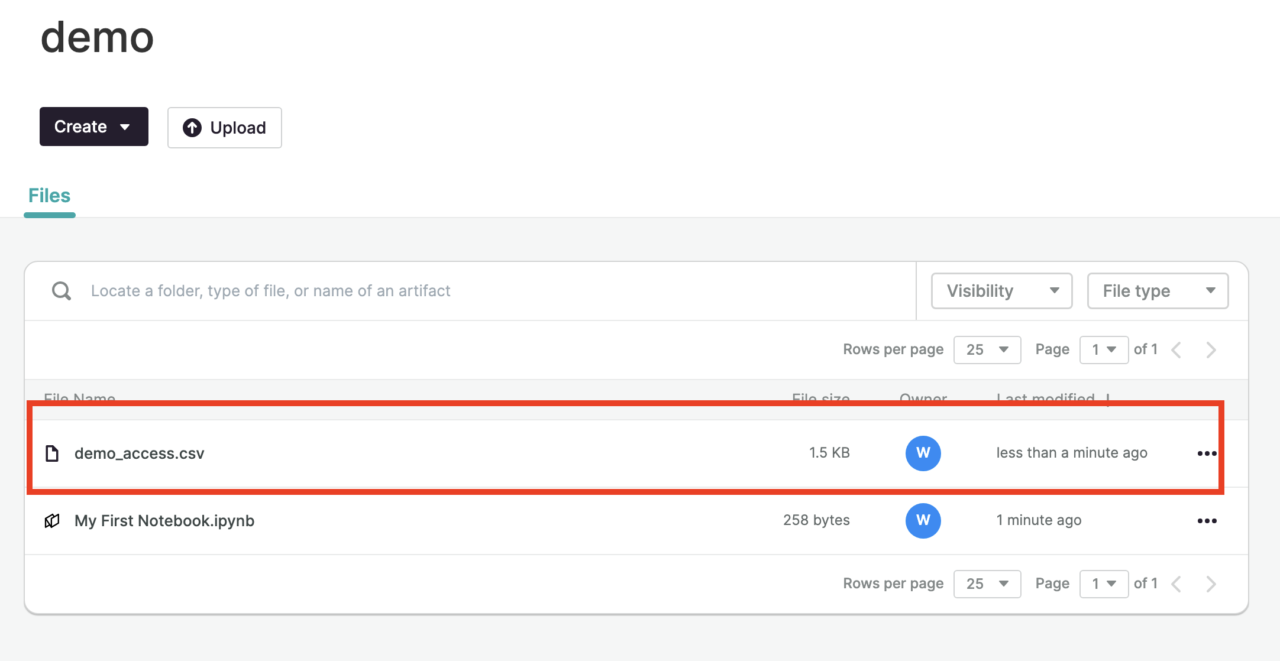
ChatGPTを使って指示
はじめにNoteableのプラグインが利用可能になっているかをチェックします。
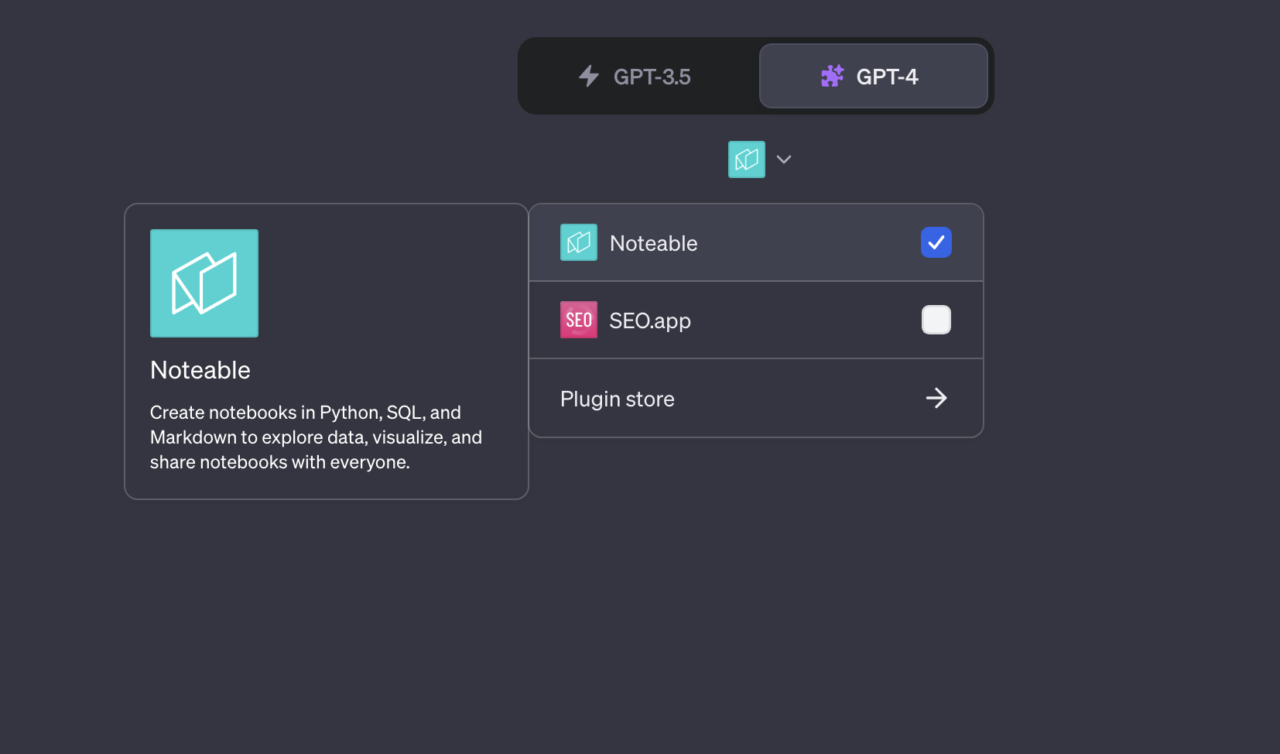
やっと、ChatGPTのチャットで指示を出していきます。
先程、NoteableのdemoのURLを控えましたのでそのURLとアップロードしたcsvファイル名をChatGPTに入力します。
https://app.noteable.io/p/b731696b-e9ef-4ceb-bf6c-3d5e238c1222/demo
にdemo_access.csvをアップロードしました。

正しくCSVがアップロードされているか確認するため、以下のプロンプトを入れて確認します。
確認のため最初の5行を表示して
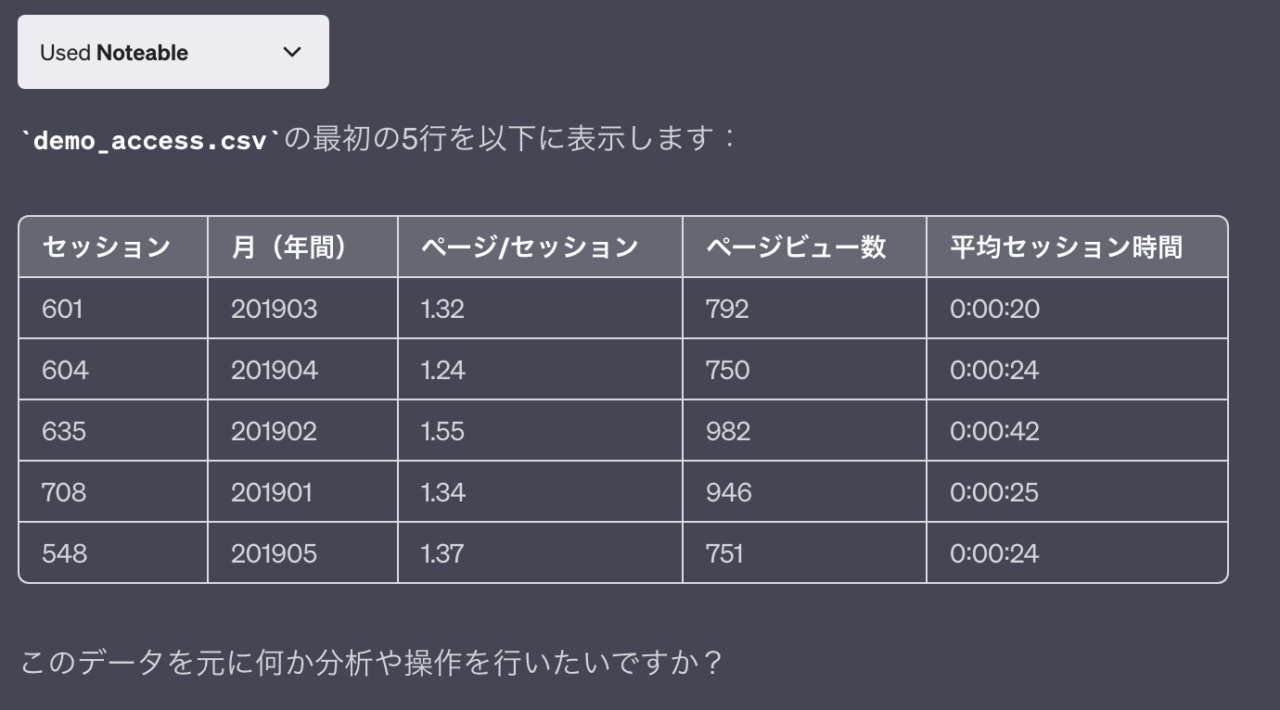
データは確かに読み込まれていますが、並び順がおかしい。
念のためNoteableの実行コードを見てみるとNoteable上では正しく表示されていると思われるので、ChatGPT側の出力がおかしい気がする。
ただ、データは正しいのでこのまま進めることに。
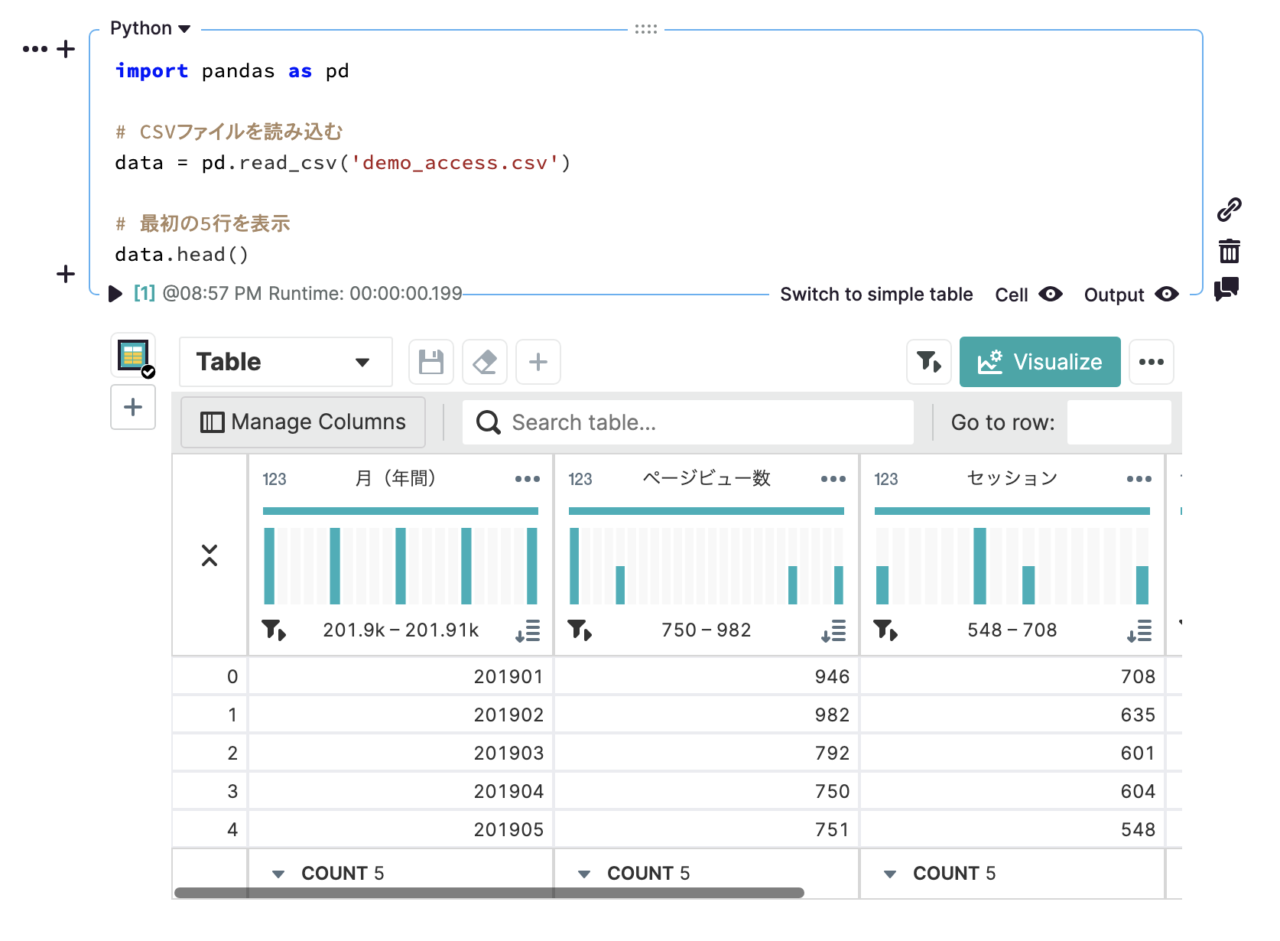
まずは、手始めに年別のPV数の中央値を聞いていました。以下がプロントです。
年別にPV数の中央値を教えてください。
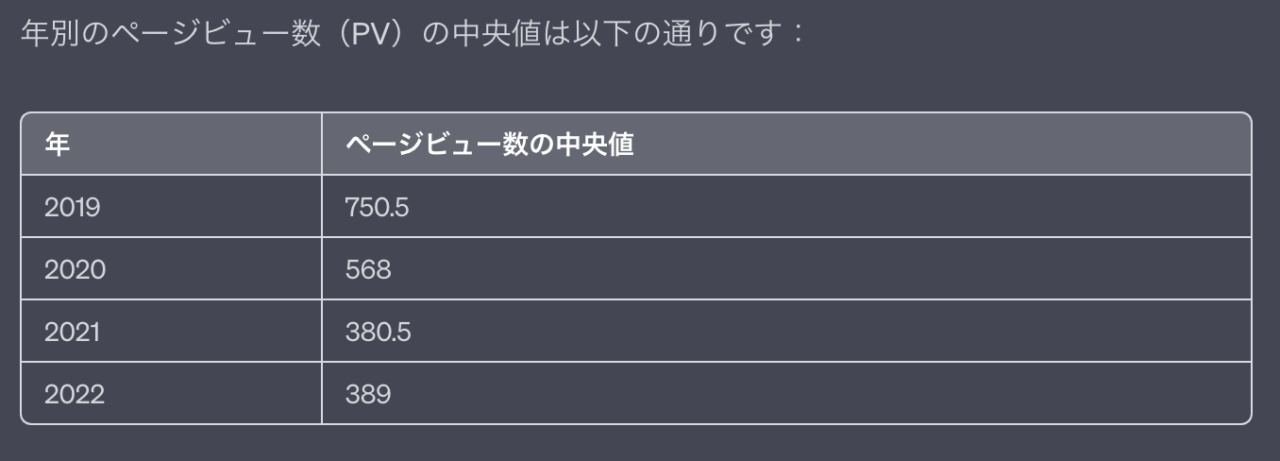
上記のような結果が出ましたが、あっているか不安だったのでスプレッドシートのmedian関数を使って確認すると、正しい数値でした。
次はグラフを書いてもらいます。
2019年〜2022年までのPVの推移をグラフにして
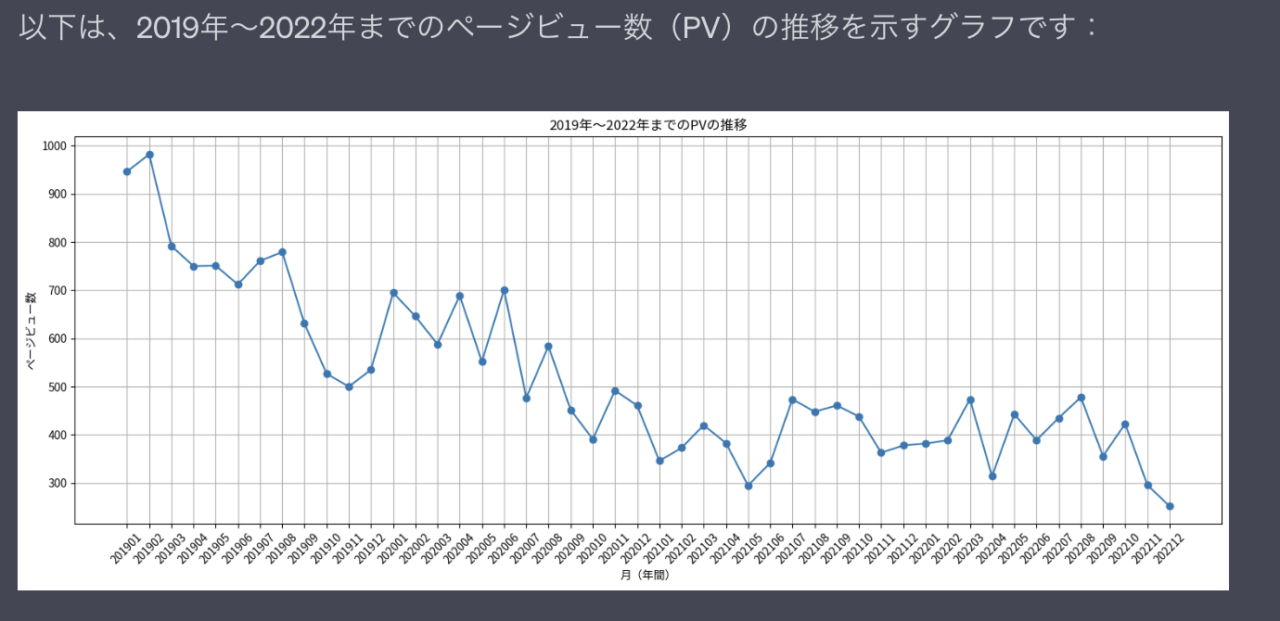
次は年度別で比較したグラフを作ってもらいます。
次は2022年と2021年を折れ線グラフで比較したい。2022年は青で、2021年は赤で
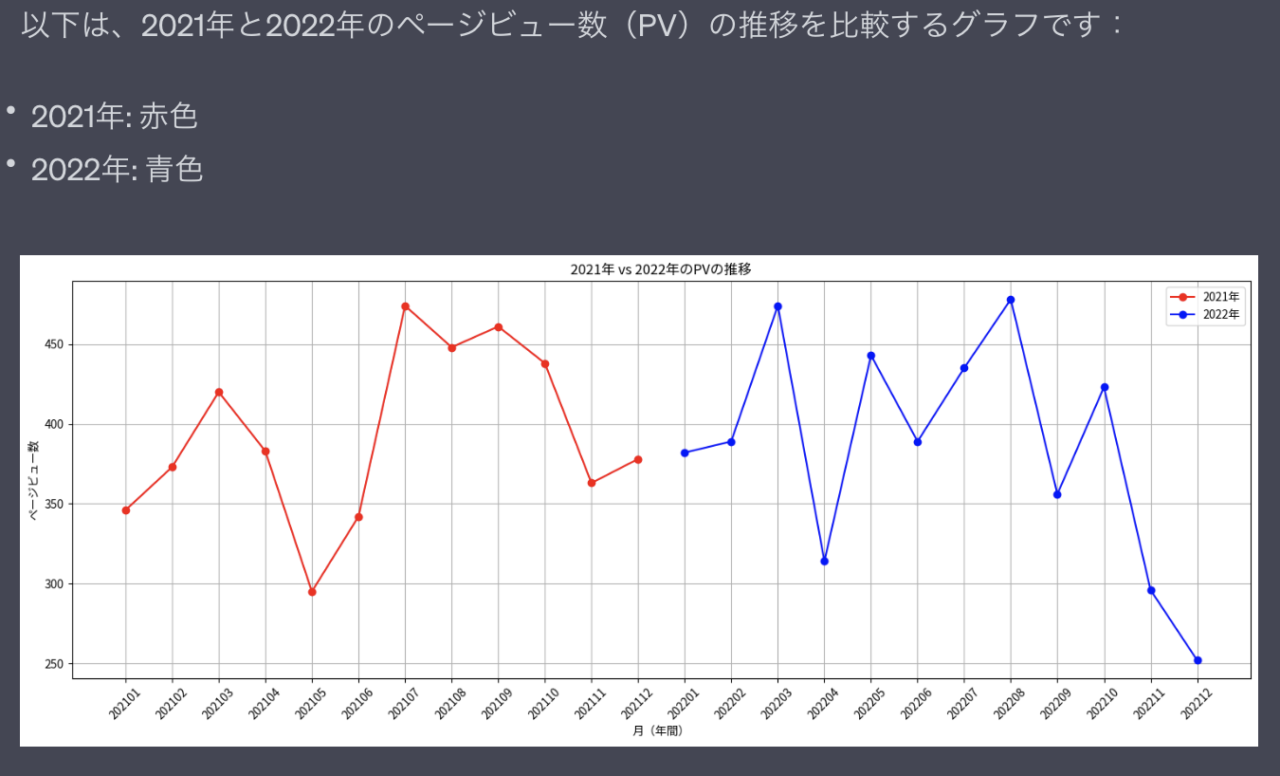
出力結果が期待していたものではなかったので、改めて以下のプロンプトを入れ直しました。
横軸に年数は不要で、1月〜12月としてください
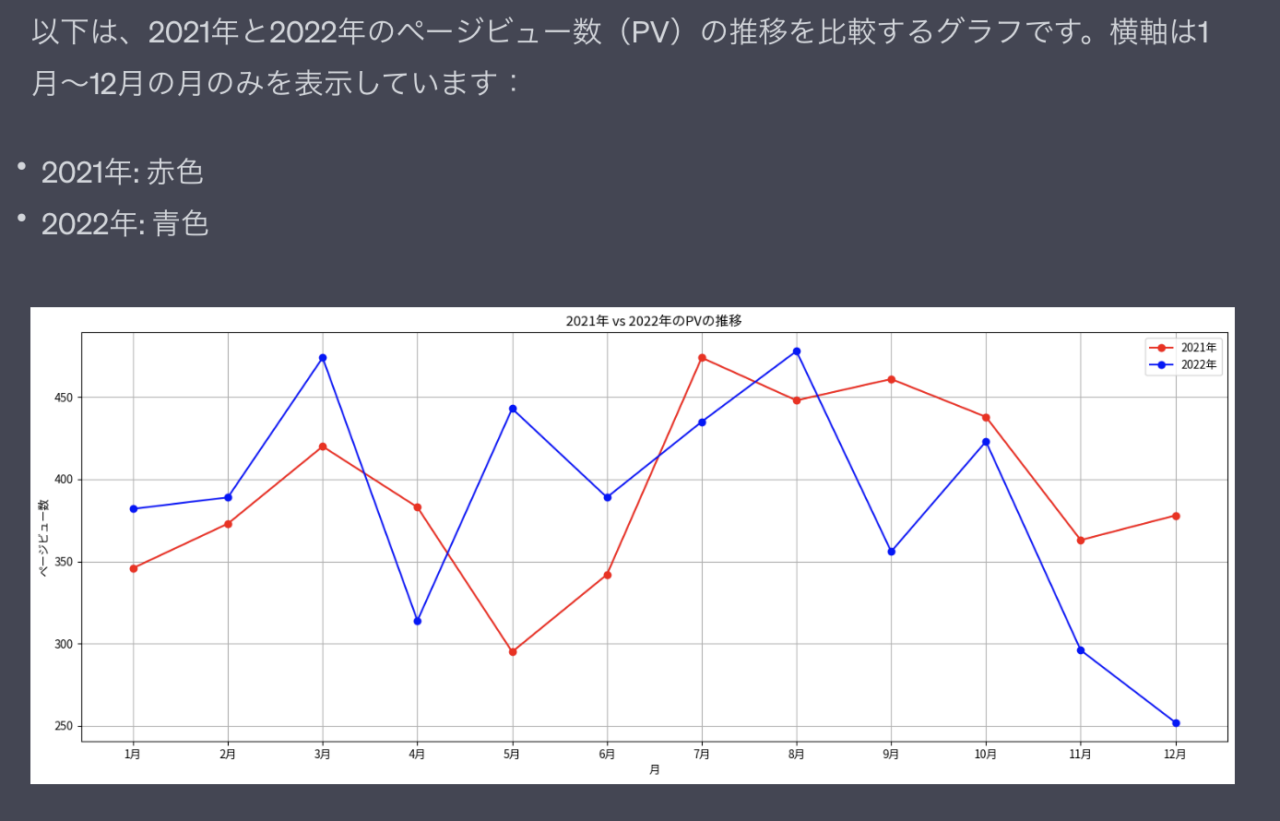
期待通りの結果となりました。
今回の記事はデモ用に単純なデータしか使わなかったので、スプレッドシートやエクセルで人力でやってもさほど時間はかかりませんが、意外と使えるのではといった感想です。
ただ、Noteableの処理速度が少し遅く感じるので今後改善されることに期待です。