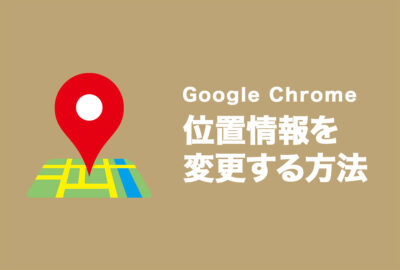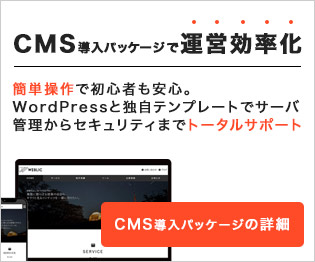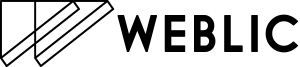Googleユニバーサルアナリティクス(UA)をバックアップする方法
ツール
2023年9月12日

Googleのユニバーサルアナリティクス(以下UA)が2023年7月1日終了して3ヶ月が経ちます。一応、年内はUAにアクセスし閲覧できますが、いずれ閲覧するととも不可能になります。しかもUAからGA4にデータ移行はできない。
そこで、今回はまだUAをバックアップしていない方に一番簡単なバックアップ方法をお伝えします。
目次
UAバックアップ方法
UAのバックアップは主に3つのパターンがあります。
- データをエクスポート
- APIの利用
- BigQueryの利用
今回推奨するいちばん簡単なバックアップ方法は1番のデータをエクスポートする方法です。
ちなみに2のAPIはプログラムの専門スキルが必要になり、3のBigQueryは有料のアナリティクスのみ利用可能なので、必然的に1番のデータをエクスポートする方法になります。
データのエクスポート方法
UAにログインすると、画面右上にあるエクスポートをクリックする以下の形式でダウンロードすることができます。
- スプレッドシート
- エクセル
- CSV
数ページだけの保存だけなら上記の方法で簡単にできますが、必要なデータが多くなると何度もダウンロードする必要があり、かなりの手間です。
そこで今回私がオススメする方法はGoogleスプレッドシートのアドオンを使う方法になります。
Googleスプレッドシートのアドオンの使い方
まずは新規でスプレッドシートを開きます。次に画面上部のメニューにある「拡張機能」→「アドオン」→「アドオンを取得」からGoogle Analyticsで検索。検索後インストールします。
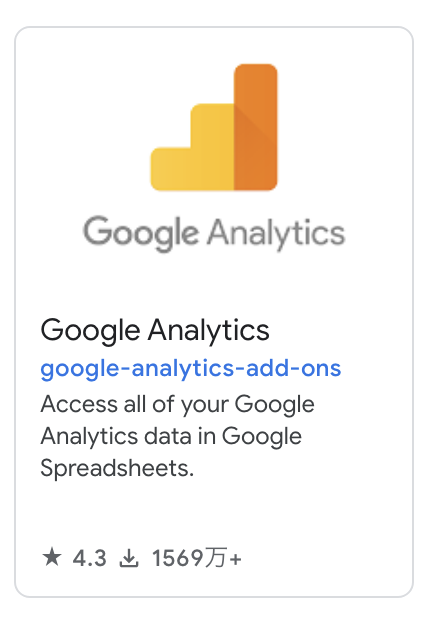
「拡張機能」→「Google Analytics」→「Create new report」をクリックします。
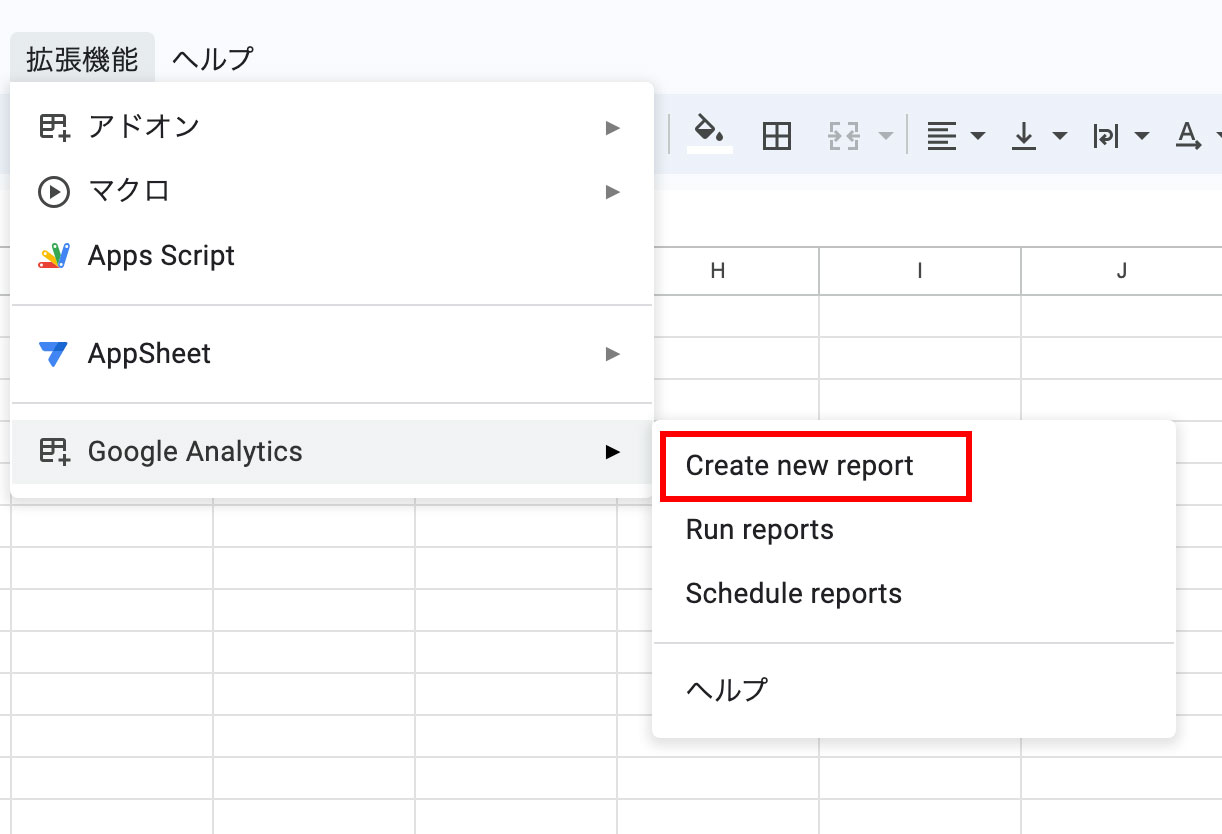
右側に設定画面が表示されます。
それでは順番に説明します。
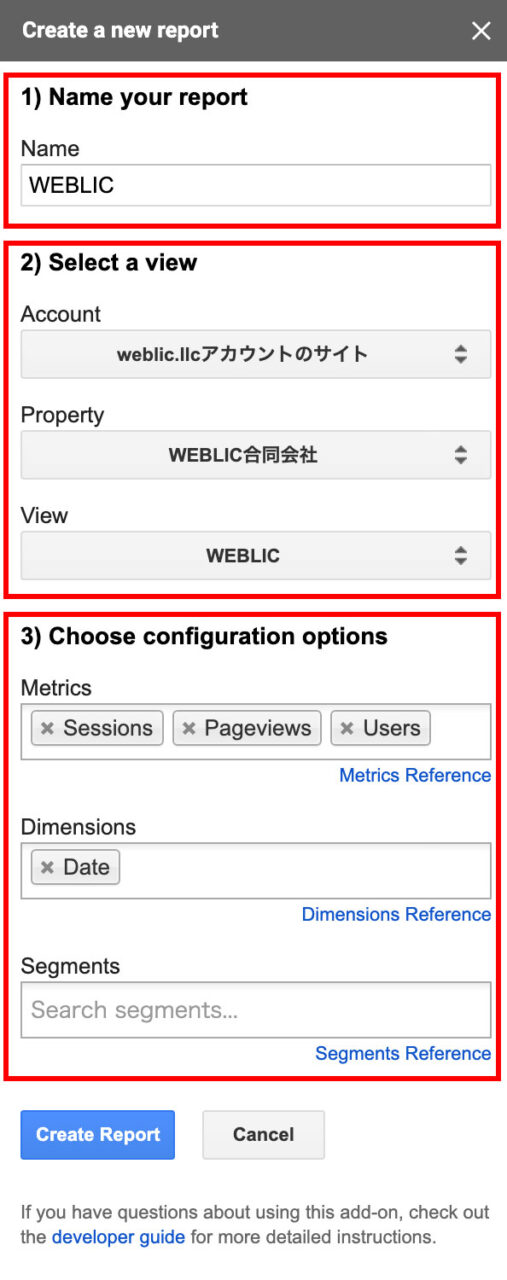
1)Name your report・・・レポート名を任意でつけます。
2)Select a views・・・紐づけされているアナリティクスのバックアップしたいサイトを選択します。
3)Choose configuration options・・・こちらでバックアップしたい項目を選択します。
今回はサンプルですので項目は少なめで説明しますが、実際にデータを保存する場合は、残しておきたいレポートの種類を選択してくだい。
ちなみに今回はセッション、ページビュー、ユーザーを日ごとに取得します。最後に、「Crearte Report」をクリック。
クリックすると新規タブで「Report Configuration」が追加されます。下の画像がその画面になります。
デフォルトのままだとバックアップ期間が30日前から昨日までの期間になっているので、そちらを取得したい期間に変更します。(赤枠のところ)
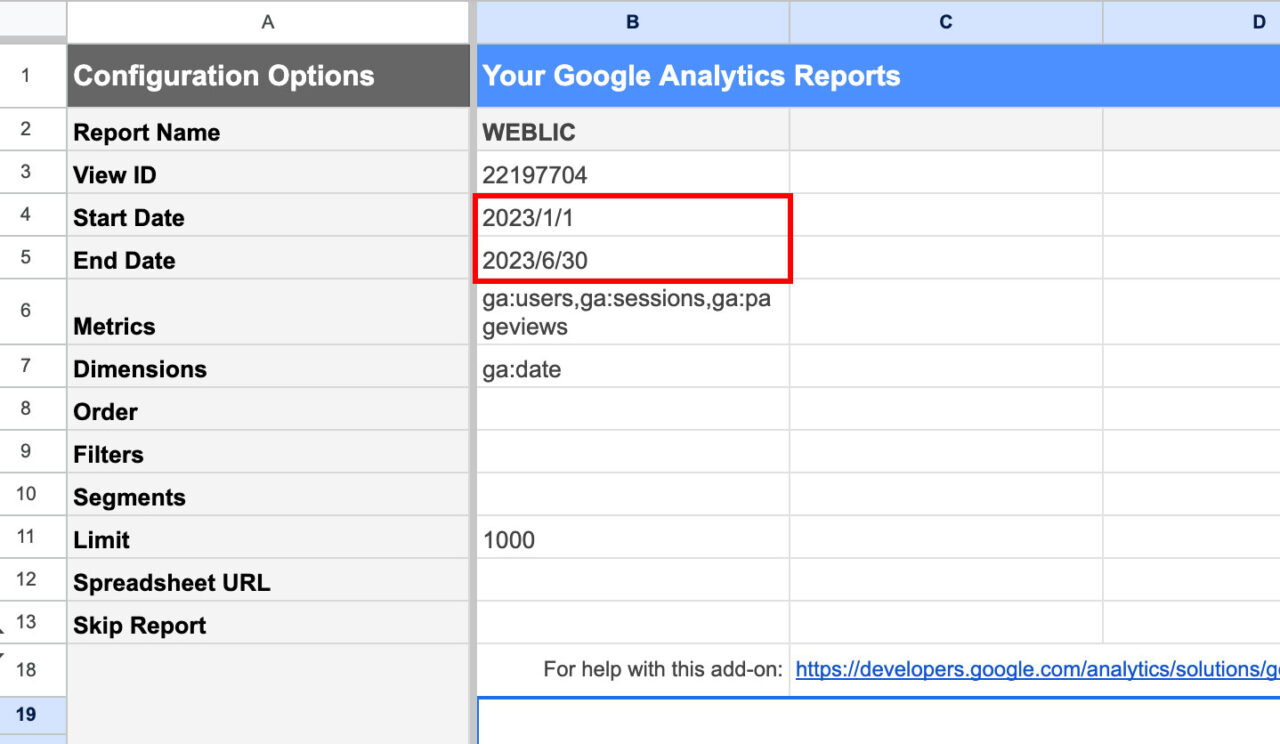
すべての設定が終わりましたら、「拡張機能」→「Google Analytics」→「Run report」をクリックします。
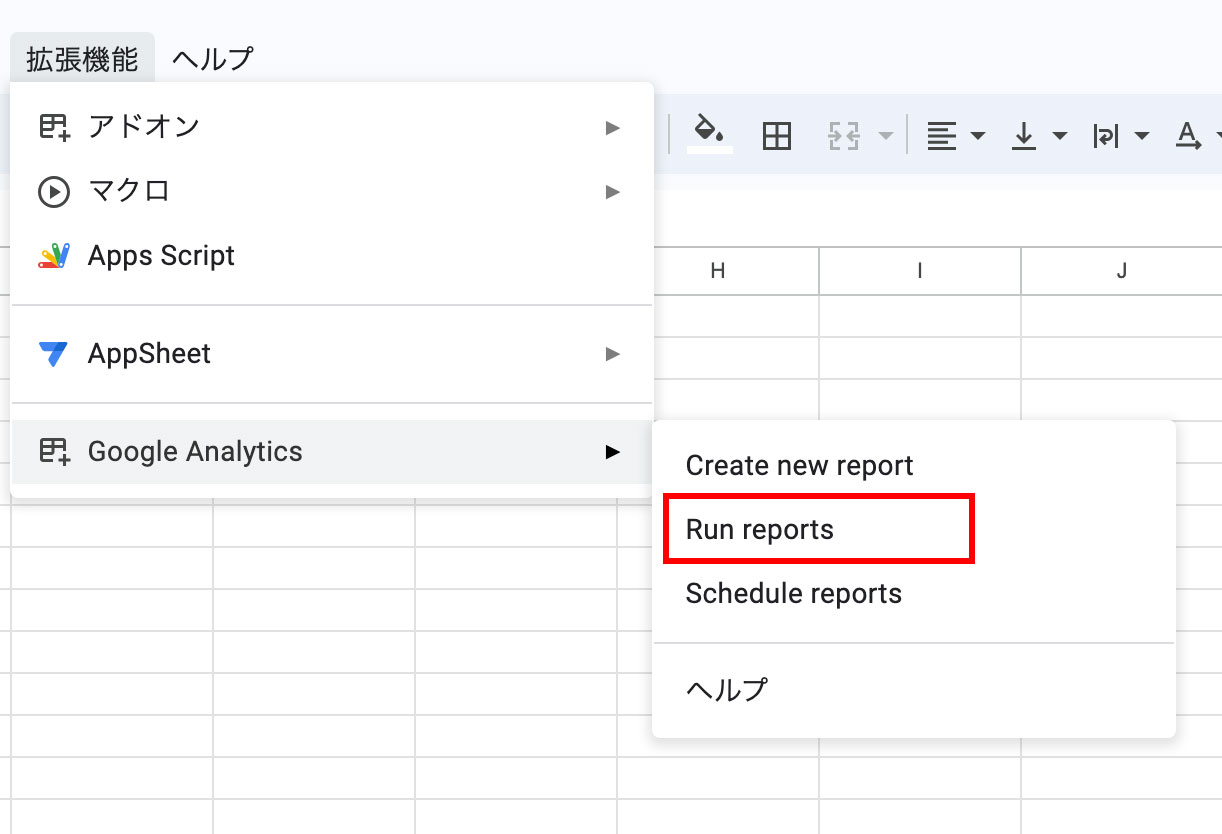
「Run report」をクリックすると新規タブで出力結果が表示されます。
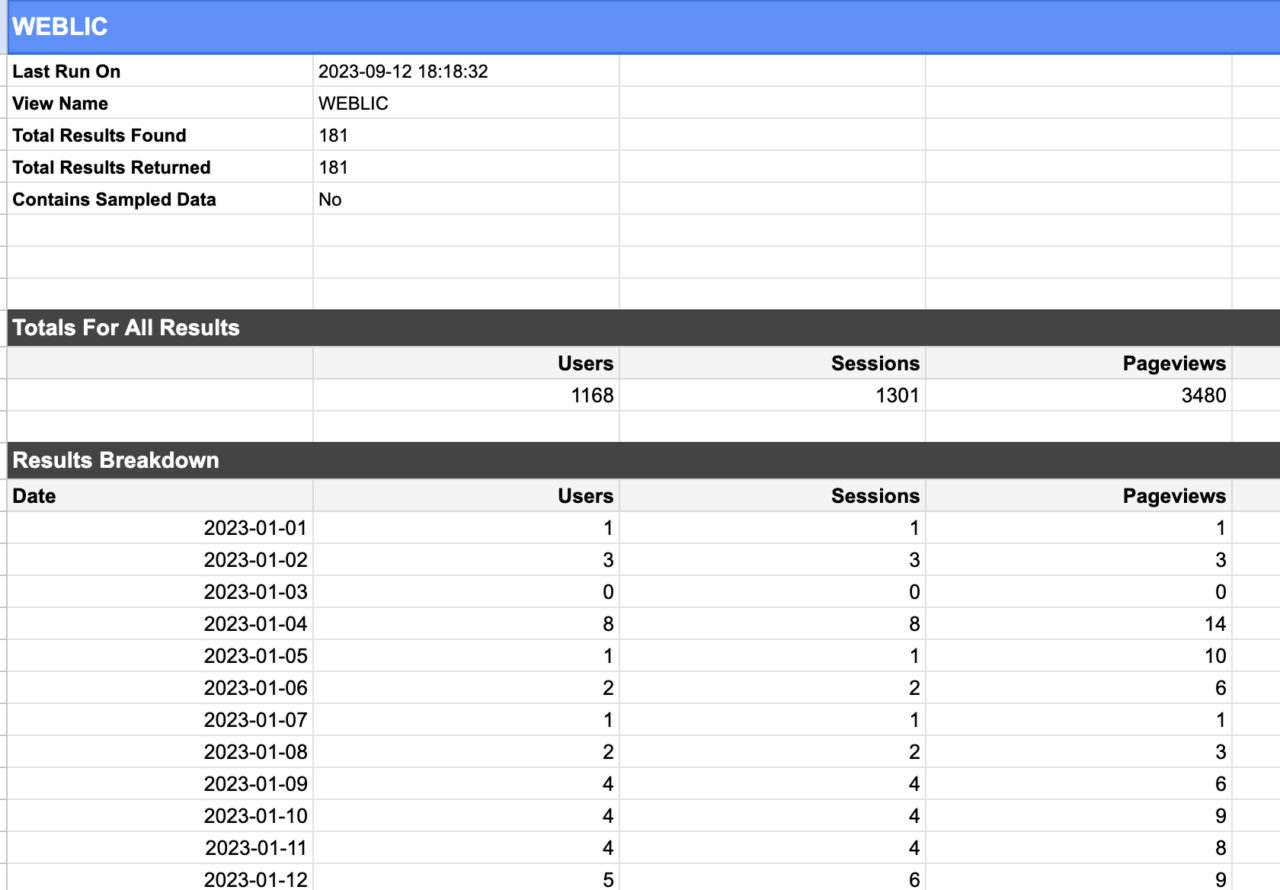
今回はUAのバックアップ方法をお伝えしましたが、サイトの歴史も長いと過去のデータもかなり膨大な量になっていると思います。そこで本当に必要なデータだけを取捨選択してUAが閲覧できる期間中に必ずバックアップすることをおすすめします。